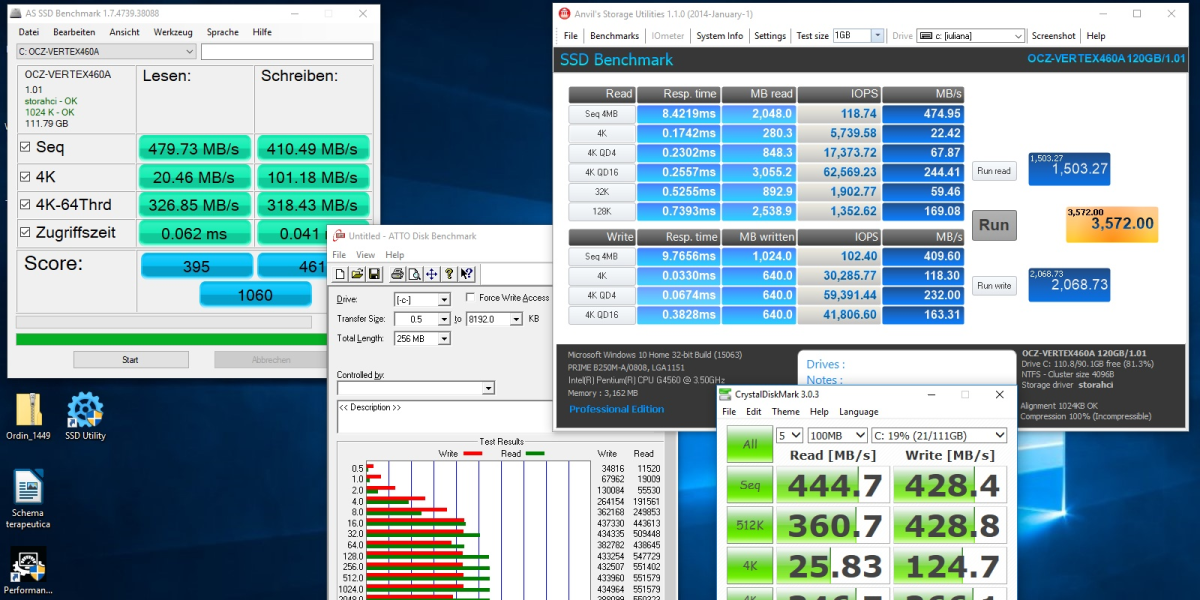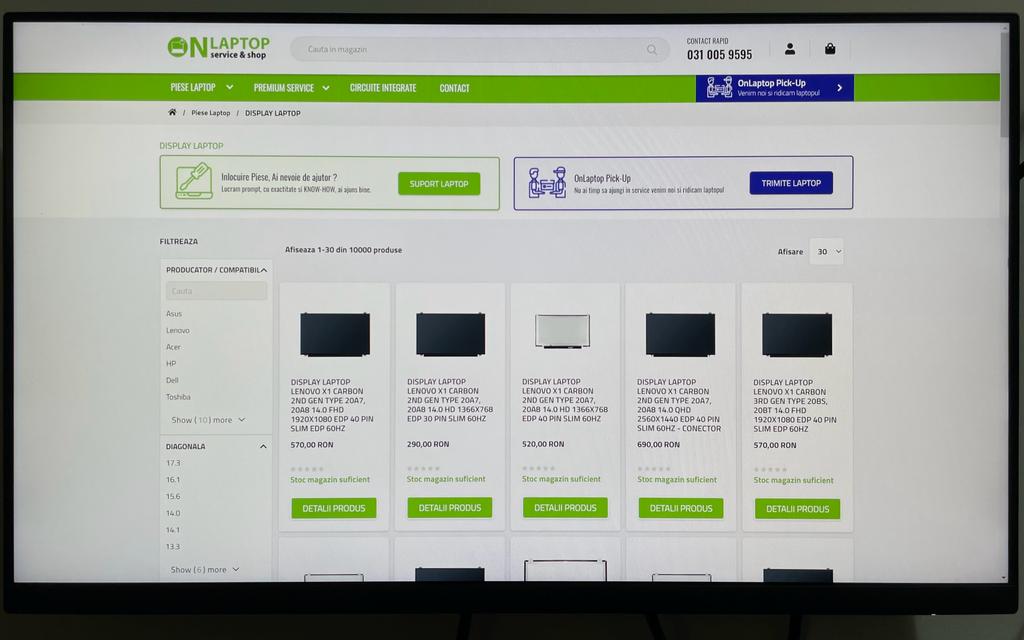Utilizatorii incepatori si chiar si cei experimentati pot testare componente PC de pe PC doar prin utilizarea anumitor instrumente de testare si control, unele externe, altele incluse in sistemul de operare.
Cu exceptia cazului in care exista probleme mai ascunse, acestea sunt programe gratuite si instrumente interne foarte precise, capabile sa rezolve automat orice problema detectata sau sa ofere instructiunile necesare pentru a restabili functionarea corecta a computerului, eventual sa identifice piesa care trebuie inlocuita daca este deteriorata.
Depanarea generala a hardware-ului
Primul instrument de verificare a posibilelor probleme hardware ale computerului este inclus in Windows. Acesta poate fi gasit prin tastarea cuvintelor “probleme hardware” in caseta de cautare din meniul Start si se numeste “Find and fix device problems” (Gasiti si remediati problemele dispozitivelor).
Acesta este unul dintre instrumentele de depanare Windows care face totul de unul singur. Pentru a vedea de fapt ce fel de verificare face, trebuie sa faceti clic pe Avansat in primul ecran si sa eliminati optiunea de restaurare automata.
Instrument important: Ori de cate ori aveti nevoie de ajutor cu calculatorul, nu exista un loc mai bun pentru a gasi informatii despre problema decat Event Viewer. Windows pastreaza un jurnal complet cu tot ceea ce faceti pe computer, inclusiv erorile care au aparut.
Pentru a accesa Event Viewer, accesati Control Panel -> System and Security -> Windows Tools -> Event Viewer sau cautati in meniul Start comanda eventvwr.
Identificati hardware-ul computerului
Exista multe programe pentru a afla informatii despre hardware-ul calculatoarelor si componentele individuale ale PC-ului, precum si un instrument intern al Windows, System Information, pentru a vedea specificatiile complete ale computerului, pe care il puteti utiliza fara a descarca sau instala nimic.
Pentru diagnosticarea sistemului si verificarea hardware-ului, merita sa folositi CPU-Z, o mica bijuterie de program care va permite sa va scanati sistemul pentru a afla intreaga sa configuratie hardware. Un alt program foarte util este HWiNFO pentru a obtine un rezumat al tuturor informatiilor despre computer, de la temperatura procesorului pana la tensiunea ventilatoarelor.
Verificarea performantelor
In fiecare versiune de Windows, puteti deschide instrumentul Performance Monitor, pe care il puteti lansa cautand in meniul Start, in caseta de cautare, comanda perfmon.exe si apoi apasand Performance Monitor in coloana din stanga. In mod implicit, monitorul afiseaza doar contorul “% Processor Time”, adica cantitatea de CPU utilizata la un moment dat.
Alte contoare, cum ar fi utilizarea discului, energia utilizata, dimensiunea fisierului de paginare, dimensiunea indexului de cautare si altele, pot fi adaugate facand clic dreapta pe randul procesorului din partea de jos.
Monitorizarea fiabilitatii
Windows Reliability Monitor, despre care am scris deja un ghid, este un instrument foarte valoros pe care il lansati accesand Panoul de control > Sistem si securitate > Securitate si intretinere > Vizualizare istoric fiabilitate. Veti vedea apoi un istoric al evenimentelor si erorilor care au avut loc intr-o anumita perioada de timp pe computer. In cazul in care au existat erori sau blocaje, puteti incepe de aici.
Diagnosticarea retelei
Indiferent daca computerul este conectat la internet prin Wi-Fi sau prin cablu Ethernet, exista cateva instrumente interne pentru a restabili reteaua in caz de probleme, precum si cateva programe utile pentru a analiza conexiunea. In special, putem folosi instrumentul intern pentru a restaura reteaua pe Windows 10, 7 si 8.
Intr-un alt articol, exista programe de analiza a retelelor si de diagnosticare a problemelor de conectivitate, printre care Fing si Networx, care sunt perfect utilizabile chiar si de catre incepatori si care ofera multe informatii valoroase pentru a imbunatati configuratia retelei.
WiFi Analyzer este unul dintre programele care descopera canalul fara fir cu cel mai puternic semnal, care poate fi utilizat in cazul in care calitatea conexiunii este slaba sau intermitenta. Chiar si cu browserul Google Chrome, puteti afla ce nu este in regula cu conexiunea la internet.
Verificarea si testarea discului
Pentru a verifica integritatea hard disk-ului intern al computerului, care, dupa cum ne amintim intotdeauna, este partea cea mai fragila si cea mai lenta a unui PC, exista doua tipuri de instrumente care pot fi utilizate:
- Programe de verificare a sanatatii, performantei si vitezei discului, cum ar fi CrystalDiskInfo, care functioneaza bine si cu unitati SSD si USB.
- Programe pentru a vedea spatiul ocupat de fisiere si foldere, cum ar fi Windirstat, care ne ofera o indicatie grafica pentru a localiza rapid cele mai mari fisiere.
- In special in cazul calculatoarelor cu hard disk-uri mecanice, este important.
Testarea si diagnosticarea memoriei
Memoria RAM este, dupa hard disk, componenta hardware cea mai susceptibila la erori. Simptomul tipic al unei memorii RAM deteriorate este eroarea ecranului albastru, care a afectat in principal versiunile de Windows anterioare lui Windows 7.
Pentru a verifica si testa memoria RAM, se utilizeaza “Windows Memory Diagnostics”, instrumentul integrat foarte fiabil descris intr-un alt articol din ghid.