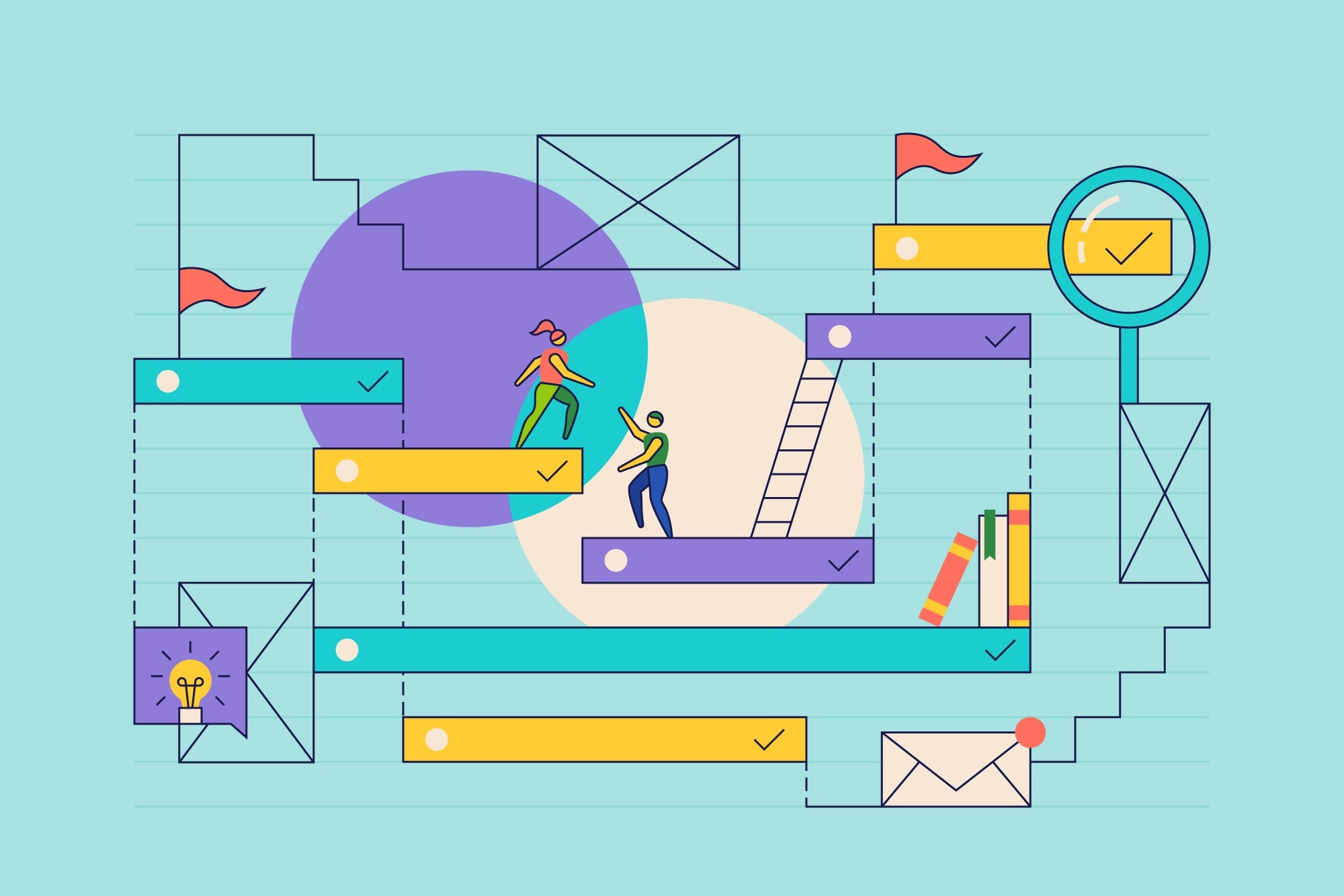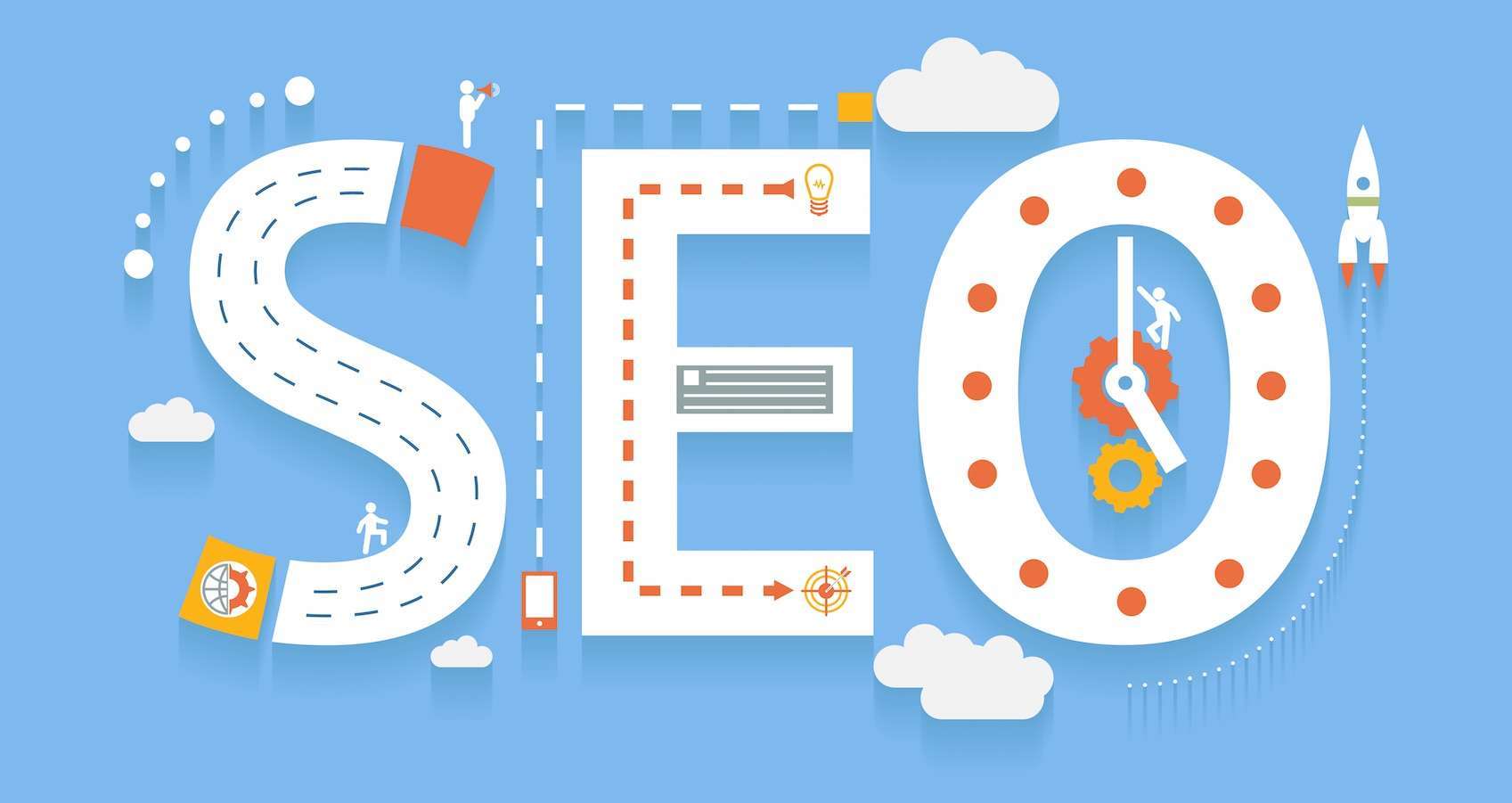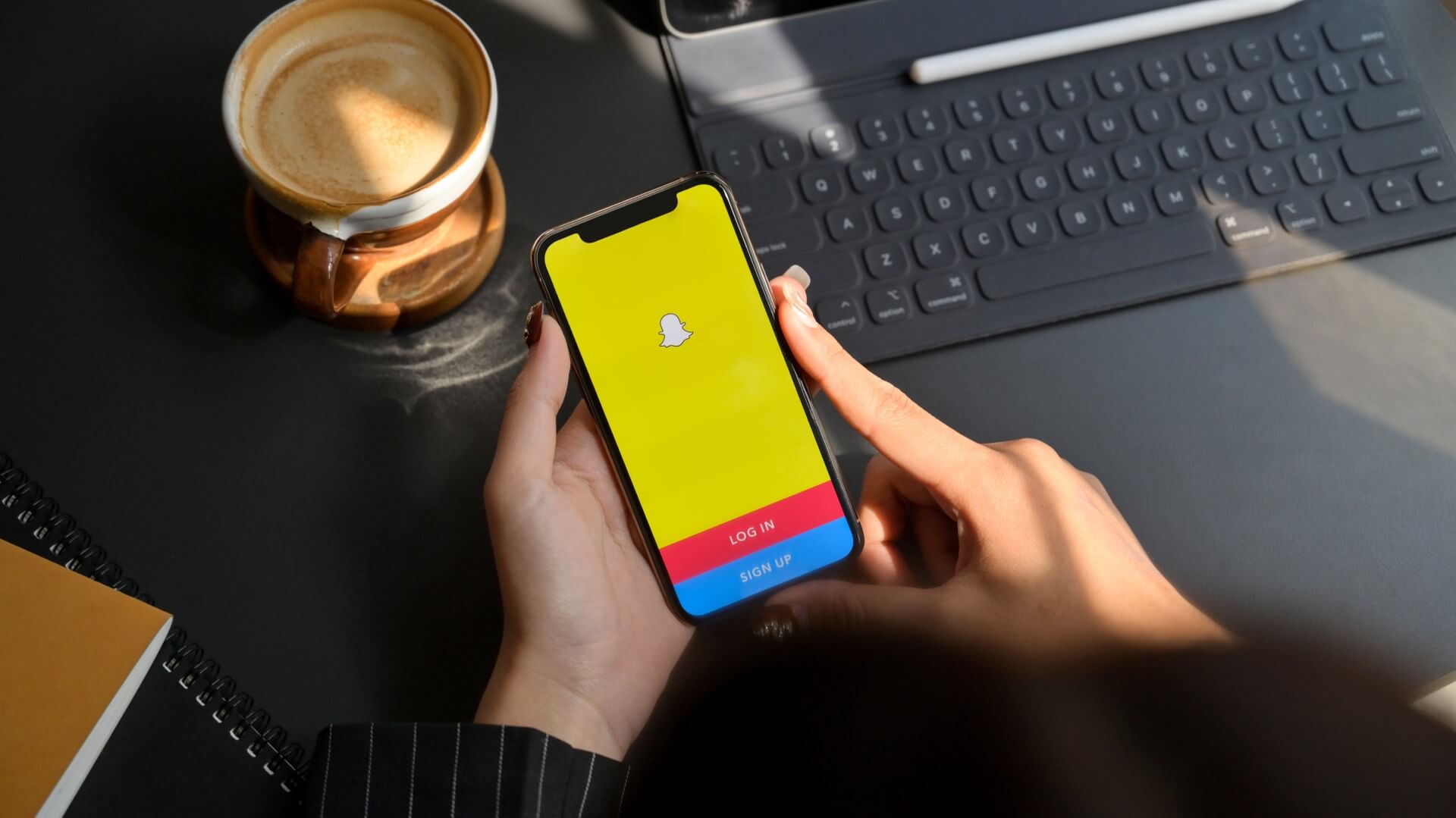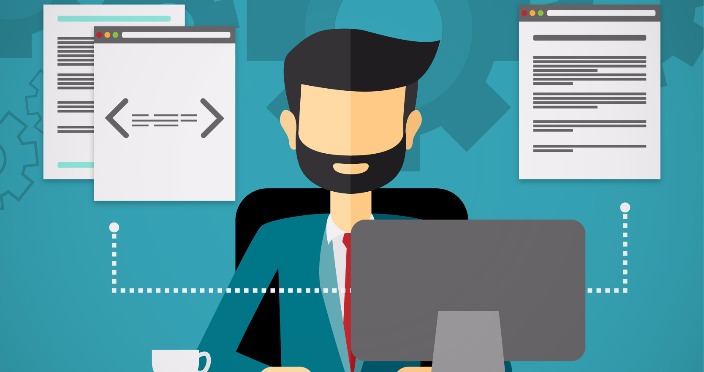Animoto este instrumentul care va permite sa creati cele mai interesante clipuri video pentru a va promova afacerea. Ei bine, accesand site-ul oficial Animoto, veti descoperi costuri lunare mari, insa SeoAccounts.net va permite sa optati pentru Animoto group buy, astfel incat sa puteti utiliza si acest instrument, plus multe altele la un pret mult mai atractiv, de doar 59.99$ lunar.
Animoto este instrumentul care va permite personalizarea textului video pentru marketing, iar in continuare veti afla cum puteti face acest lucru.
Cand creati un videoclip pentru social media, textul este cheia pentru a va transmite mesajul, mai ales ca cea mai mare parte a publicului dvs. vizioneaza probabil fara sunet. De aceea, Animoto va ofera o foarte buna flexibilitate in ceea ce priveste designul si pozitionarea textului in videoclipurile dvs. de marketing. Iata cateva dintre optiunile pe care le puteti utiliza pentru a face ca textul dvs. sa iasa in evidenta.
- Alegerea culorii textului si fontului
Faceti clic pe pictograma “Design” din bara de instrumente pentru a vedea optiunile de culoare pentru fundal, text si, daca utilizati casetele de stil Bold, chiar si casetele de text. Faceti clic pe oricare doriti sa modificati pentru a vedea o selectie de culori pentru acea caracteristica.
De acolo, puteti face clic pe butonul sageata din dreapta jos pentru a vedea un sortiment mai larg de culori si un loc pentru a introduce codurile de culoare Hex.
Pentru a alege un font nou, derulati in jos pentru a gasi unul potrivit pentru nevoile dvs. Apoi, dati clic pe bulele din stanga aleasa pentru a le selecta si a le aplica proiectului.
- Mutarea textului
Pentru a schimba pozitia textului, faceti clic pe “Vezi mai multe” in partea de jos a blocului pe care doriti sa il ajustati. Aceasta va va duce la modul de editare. Odata ajuns acolo, faceti clic pe textul pe care doriti sa-l mutati. Veti vedea o serie de linii directoare. Trageti doar textul in locul in care doriti sa il repozitionati.
- Modificarea dimensiunii textului
Daca doriti sa modificati marimea textului, faceti clic pe “Vezi mai multe” in partea de jos a blocului pe care doriti sa il ajustati. Apoi, faceti clic pe pictograma “T” pentru a vedea mai multe optiuni de text. In partea dreapta a textului, veti vedea butoane mici cu un “A” mare si un mic “a”. Faceti clic pe acest buton pentru a accesa un instrument de glisare, care va va permite sa mariti sau sa micsorati dimensiunea textului.
- Crearea unui ecran separat
Daca doriti ca imaginile sau videoclipurile sa apara langa textul dvs., incercati sa creati un bloc cu un ecran separat. Faceti clic pe “Aflati mai multe” de mai jos, pentru a intra in modul de editare. Apoi, faceti clic pe pictograma de imagine care se afla langa “T”. Veti vedea o sectiune numita “Modificati aspectul”. Alegeti optiunea “Decupati stanga” sau “Decupati din dreapta” in aceasta sectiune pentru a crea un ecran separat cu spatiu pentru text pe o parte.
De asemenea, sub “Edit Layout”, veti gasi “Fullscreen”, care permite imaginilor sa preia intregul ecran si “Fit to Frame”, care arata imagini complete fara decupare.
- Utilizarea modului Editare pentru a schimba textul
Daca doriti sa modificati culorile intr-un singur bloc, faceti clic pe “Vezi mai mult” de mai jos blocul respectiv pentru a merge la Modul de editare; apoi faceti clic pe pictograma “T”. Acolo veti vedea optiuni de culoare pentru fundaluri, texte si casete text – daca sunt disponibile cutii de text in stilul tau.
De asemenea, puteti adauga text la o a doua linie in Modul de editare si puteti alege o culoare separata pentru aceasta. Faceti clic pe casetele colorate cu coduri numerotate in ele pentru a vedea optiunile de culoare.
- Efectuarea unui text in evidenta
Daca aveti o imagine ocupata sau un clip video care face dificila citirea textului, mergeti la Modul de editare selectand “Vezi mai mult” de sub blocul video. Apoi, selectati pictograma “T”. In partea de jos a acestui ecran, veti vedea o comutare “Imbunatateste lizibilitatea”. Deplasati comutatorul spre dreapta pentru a deveni albastru si ar trebui sa vedeti un fundal transparent care sa apara in spatele textului dvs., ceea ce face mai usor de citit.